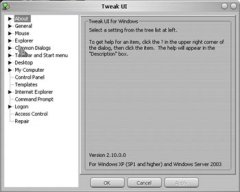App installieren
So wird die App in iOS installiert
Folge dem Video um zu sehen, wie unsere Website als Web-App auf dem Startbildschirm installiert werden kann.
Anmerkung: Diese Funktion ist in einigen Browsern möglicherweise nicht verfügbar.
Du verwendest einen veralteten Browser. Es ist möglich, dass diese oder andere Websites nicht korrekt angezeigt werden.
Du solltest ein Upgrade durchführen oder ein alternativer Browser verwenden.
Du solltest ein Upgrade durchführen oder ein alternativer Browser verwenden.
Ordner im Öffnen Dialog
- Themenstarter jenno
- Beginndatum
Thomas Lindner
Erfahrenes Mitglied
So, sorry... ^^ ich musste mal etwas suchen ( wo das ging, weil ich wusste es geht ) - für XP sollte folgendes helfen:
Gruppenrichtlienien Editor öffnen ( Start -> Ausführen -> Gpedit.msc )
· In den Zweig ( Punkt ) Benutzerkonfiguration gehen
· In den Zweig Administrative Vorlagen wechseln
· In den Zweig Windows Komponenten gehen
· In den Zweig Windows Explorer gehen
· und JETZT auf Standarddialog "Datei öffnen"
· RECHTS auf : " Elemente, die in der Ortsleiste angezeigt werden "
· Registerkarte 1 ( Einstellung )
· Aktiviert anklicken
ORDNER angeben
Es sind maximal 5 individuelle Ordner möglich!
EDIT: Dies scheint aber unter XP etwas buggy, weil der Spoeichern unter Dialog wird dadurch auch manipuliert und funktioniert teils nicht mehr korrekt!
Wenn nicht Pfade sondern "Orte" angegeben werden
( siehe auch: Registerkarte 2 Auszug:
Gruppenrichtlienien Editor öffnen ( Start -> Ausführen -> Gpedit.msc )
· In den Zweig ( Punkt ) Benutzerkonfiguration gehen
· In den Zweig Administrative Vorlagen wechseln
· In den Zweig Windows Komponenten gehen
· In den Zweig Windows Explorer gehen
· und JETZT auf Standarddialog "Datei öffnen"
· RECHTS auf : " Elemente, die in der Ortsleiste angezeigt werden "
· Registerkarte 1 ( Einstellung )
· Aktiviert anklicken
ORDNER angeben
Es sind maximal 5 individuelle Ordner möglich!
EDIT: Dies scheint aber unter XP etwas buggy, weil der Spoeichern unter Dialog wird dadurch auch manipuliert und funktioniert teils nicht mehr korrekt!
Wenn nicht Pfade sondern "Orte" angegeben werden
( siehe auch: Registerkarte 2 Auszug:
)3) Gemeinsame Shell-Ordner.
Die Liste gemeinsamer Shell-Ordner, die spezifiziert werden können:
Gemeinsame Dokumente, Gemeinsame Musik, Gemeinsame Bilder, Desktop, Arbeitsplatz, Eigene Dateien, Eigene Favoriten, Eigene Musik, Netzwerkumgebung, Eigene Bilder, Drucker, Programme, Neu.
Thomas Lindner
Erfahrenes Mitglied
Hast du den auch volle administrative Rechte, das heißt bist du mit einem Admin Konto eingelogt?
Und was ich eigentlich jetzt vorausgesetzt habe nutzt du Windows XP?
( Unter 2K weiß ich nicht wie das Zugriffstool heißt )
Was heißt "funktioniert nicht" - gibt es eine Fehler- / Warnmeldung, einen Hinweis?
Und was ich eigentlich jetzt vorausgesetzt habe nutzt du Windows XP?
( Unter 2K weiß ich nicht wie das Zugriffstool heißt )
Was heißt "funktioniert nicht" - gibt es eine Fehler- / Warnmeldung, einen Hinweis?
Neurodeamon
Erfahrenes Mitglied
jenno
Erfahrenes Mitglied
So, jetzt bin ich das alles mal Schritt für Schritt durchgegangen.
Wenn ich dann im Gruppenrichtlinien Editor bei "Standarddialog
Datei öffnen" bin, dann gibt es bei mir rechts nur drei Einträge in
der Liste, und natürlich ausgerechnet der um den es geht ist nicht da
Dann habe ich es auch mal via Tweakui probiert, das ist natürlich viel
einfacher. Nur habe ich hier das Problem, dass die eigene Pfadangabe
maximal 33 Zeichen lang sein kann. Schade eigentlich!
Wenn ich dann im Gruppenrichtlinien Editor bei "Standarddialog
Datei öffnen" bin, dann gibt es bei mir rechts nur drei Einträge in
der Liste, und natürlich ausgerechnet der um den es geht ist nicht da
Dann habe ich es auch mal via Tweakui probiert, das ist natürlich viel
einfacher. Nur habe ich hier das Problem, dass die eigene Pfadangabe
maximal 33 Zeichen lang sein kann. Schade eigentlich!
Neurodeamon
Erfahrenes Mitglied
Seltsam, bei mir passt ohne weiteres z. B. auchjenno hat gesagt.:Nur habe ich hier das Problem, dass die eigene Pfadangabe
maximal 33 Zeichen lang sein kann. Schade eigentlich!
Code:
C:\Dokumente und Einstellungen\neuro\Anwendungsdaten\Mozilla\Firefox\Profiles\(rund 80 Zeichen)
Arananka
Enthusiast
Als Beispiel: Wenn Du obigen Text in eine Textdatei einfügst und diese als "Beispiel.reg" abspeicherst und diese dann doppelt Anklickst, hast Du folgendes: Vorrausgesetzt, dein "Arbeitsplatz" ist in der Taskleiste als Verknüpfung abgelegt, kannst du nun mit Rechtsklick auf Selbigen im Kontextmenü mit Klick auf "@ Programme (LW C)" zu genau diesem Ordner springen. Der Explorer öffnet sich genau bis zu dem Punkt, den Du festgelegt hast.REGEDIT4
[HKEY_CLASSES_ROOT\CLSID\{20D04FE0-3AEA-1069-A2D8-08002B30309D}\shell]
@="none"
"Kommentar"="Alle mit dem @ Zeichen versehenen Schlüssel sind eigendefiniert. 01.01.2005 arananka"
[HKEY_CLASSES_ROOT\CLSID\{20D04FE0-3AEA-1069-A2D8-08002B30309D}\shell\@ Programme (LW C)]
[HKEY_CLASSES_ROOT\CLSID\{20D04FE0-3AEA-1069-A2D8-08002B30309D}\shell\@ Programme (LW C)\command]
@=hex(2):25,53,79,73,74,65,6d,52,6f,6f,74,25,5c,45,78,70,6c,6f,72,65,72,\
2e,65,78,65,20,2f,65,2c,43,3a,5c,50,72,6f,67,72,61,6d,6d,65,00
In diesem Unterordner der Registry (HKEY_CLASSES_ROOT\CLSID\{20D04FE0-3AEA-1069-A2D8-08002B30309D}\shell) kann man nun beliebig viele, beliebig lange und beliebig benannte Schlüssel einrichten und somit durch einfachen Rechtsklick zu jeder definierten Ecke des Rechners springen.
Vorteil: Beliebig erweiterbar, auf andere Rechner übertragbar, beliebig modifizierbar, zurücknehmbar und, ganz wichtig, man benötigt keine Fremdsoftware.
Nachteil: Die Erstellung ist mit Bordmitteln etwas kompliziert.
Das Problem: Es handelt sich um einen REG_EXPAND_SZ Eintrag und der lässt sich nur mit einem Spezialeditor als alleiniger Schlüssel erstellen oder durch kopieren und modifizieren des obigen Beispiels reproduzieren.
Der konkrete Eintrag in der Registry sieht so aus:
"HKEY_CLASSES_ROOT\CLSID\{20D04FE0-3AEA-1069-A2D8-08002B30309D}\shell\"
dort ein Ordner "@ Programme" mit einem weiteren Unterordner "command". In diesem der REG_EXPAND_SZ mit dem Eintrag: "%SystemRoot%\Explorer.exe /e,C:\Programme"
Beim Erstellen des Unterordners "command" wird aber noch ein Standardwert angelegt. Und dieser behindert die Ausführung, muß also weg. Genau das geht aber nicht so einfach!
Wenn Interesse besteht, erläutere ich das noch ausführlich.
mfg
arananka