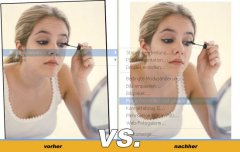Ich weiss ehrlich gesagt auch nicht, wo das Problem darin bestehen sollte
die "Fotos freistellen und begradigen" Automatisation von Photoshop zur
Lösung Deines Problems zu nutzen, bei mir funktioniert diese Funktion
bei einem schief eingescannten Foto mit weißem Scannerbackground
sehr gut. Eigentlich ist es auch sehr sinnvoll, dass Photoshop die
überstehende weiße Fläche, die nicht zum original Photo gehört, löscht.
mfg Myhtos007
die "Fotos freistellen und begradigen" Automatisation von Photoshop zur
Lösung Deines Problems zu nutzen, bei mir funktioniert diese Funktion
bei einem schief eingescannten Foto mit weißem Scannerbackground
sehr gut. Eigentlich ist es auch sehr sinnvoll, dass Photoshop die
überstehende weiße Fläche, die nicht zum original Photo gehört, löscht.
mfg Myhtos007