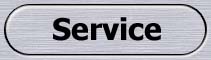goela
Erfahrenes Mitglied
Also ich hab jetzt ne ganze Weile geübt. Tutorials durchforstet.
Zwar hab ich jetzt Photoshop schon recht gut im Griff - was die Basic's angeht aber so einen Button bekomme ich immer noch nicht hin.
Das mit Inset's ist wirklich kein Problem mehr! Aber dies Funktioniert bei diesen Button's nicht!
Die Form der Buttons zu erstellen ist jetzt für mich ein Kinderspiel. Aber die "Schattierung" will einfach nicht hinhauen. Dabei sieht es auf der Vorlage so "einfach" aus.
Myyyyyyyythhhhhhhhhhhhhhooooooooooooooooooossss hilf mir!!!!
Zwar hab ich jetzt Photoshop schon recht gut im Griff - was die Basic's angeht aber so einen Button bekomme ich immer noch nicht hin.
Das mit Inset's ist wirklich kein Problem mehr! Aber dies Funktioniert bei diesen Button's nicht!
Die Form der Buttons zu erstellen ist jetzt für mich ein Kinderspiel. Aber die "Schattierung" will einfach nicht hinhauen. Dabei sieht es auf der Vorlage so "einfach" aus.
Myyyyyyyythhhhhhhhhhhhhhooooooooooooooooooossss hilf mir!!!!