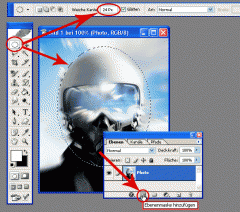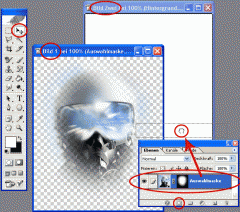Racle
Grünschnabel
Moin Leute,
als Neuling stehe ich mal wieder vor einem kleinen Problem.
Hab mein Bild mit der weichen Auswahlkante bearbeitet, damit sich zu den Kanten eine Transparenz einstellt. Alles sieht auch wunderbar aus, so wie ichs mir vorgestellt habe.
Nun denne, und nu ?
?
Ich kann das Bild jetzt zwar als Photoshop Projekt speichern, aber irgendwie nicht als gif. Gespeichert wird nur das Ausgangsbild ohne Effekt bzw. ohne Maske, die Tranzparenz geht flöten. Selbiges passiert wenn ich das bearbeitete Bild in ein anderes Projekt kopieren möchte. Entweder kopiere ich nur die Maske oder nur das Bild, nicht beides.
Was hab ich falsch gemacht bzw. was habe ich nicht beachtet?
Wäre Prima wenn Ihr mir da weiterhelfen könntet.
als Neuling stehe ich mal wieder vor einem kleinen Problem.
Hab mein Bild mit der weichen Auswahlkante bearbeitet, damit sich zu den Kanten eine Transparenz einstellt. Alles sieht auch wunderbar aus, so wie ichs mir vorgestellt habe.
Nun denne, und nu
Ich kann das Bild jetzt zwar als Photoshop Projekt speichern, aber irgendwie nicht als gif. Gespeichert wird nur das Ausgangsbild ohne Effekt bzw. ohne Maske, die Tranzparenz geht flöten. Selbiges passiert wenn ich das bearbeitete Bild in ein anderes Projekt kopieren möchte. Entweder kopiere ich nur die Maske oder nur das Bild, nicht beides.
Was hab ich falsch gemacht bzw. was habe ich nicht beachtet?
Wäre Prima wenn Ihr mir da weiterhelfen könntet.