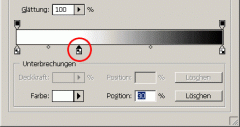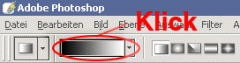Hai,
F1 Photoshop Hilfe

Im Dialogfeld "Verläufe bearbeiten" können Sie die Kopie eines vorhandenen Verlaufs bearbeiten und so einen neuen Verlauf erstellen. Darüber hinaus können Sie einem Verlauf Zwischenfarben hinzufügen und so mehr als zwei Farben miteinander mischen.
So erstellen Sie einen glatten Verlauf
Wählen Sie das Verlaufswerkzeug aus.
Klicken Sie in der Optionsleiste auf die Verlaufsanzeige. Das Dialogfeld "Verläufe bearbeiten" wird geöffnet.
Wählen Sie unter "Vorgaben" einen Verlauf aus, um den neuen Verlauf auf der Grundlage eines vorhandenen Verlaufs zu erstellen.
Wählen Sie aus der Dropdown-Liste "Verlaufstyp" die Option "Durchgehend".
Legen Sie die Anfangsfarbe des Verlaufs fest, indem Sie auf den linken Farbverläufe-Reglerpunkt unterhalb des Farbverlaufsbalkens klicken. Das Dreieck unter dem Symbol wird schwarz und zeigt damit an, dass die Anfangsfarbe bearbeitet wird.
Zum Auswählen einer Farbe führen Sie einen der folgenden Schritte aus:
Doppelklicken Sie auf den Farbverläufe-Reglerpunkt oder klicken Sie im Bereich "Unterbrechungen" auf das Farbfeld. Wählen Sie eine Farbe aus und klicken Sie auf "OK". Weitere Informationen zum Auswählen von Farben finden Sie unter Der Adobe-Farbwähler.
Wählen Sie aus der Dropdown-Liste "Farbe" im Bereich "Unterbrechungen" eine Option.
Positionieren Sie den Mauszeiger auf dem Verlaufsbalken (der Zeiger wird zur Pipette) und klicken Sie, um eine Farbe aufzunehmen. Sie können auch durch Klicken an beliebiger Stelle im Bild eine Farbe aufnehmen.
Legen Sie die Endfarbe des Verlaufs fest, indem Sie auf den rechten Farbverläufe-Reglerpunkt unterhalb des Farbverlaufsbalkens klicken. Wählen Sie dann eine Farbe aus (siehe Schritt 5).
Wenn Sie die Position des Anfangs- bzw. Endpunkts ändern möchten, führen Sie einen der folgenden Schritte aus:
Ziehen Sie den entsprechenden Farbverläufe-Reglerpunkt links bzw. rechts an die gewünschte Position.
Klicken Sie auf den entsprechenden Farbverläufe-Reglerpunkt und geben Sie unter "Position" im Bereich "Unterbrechungen" einen Wert ein. Bei 0 % wird der Punkt am äußersten linken und bei 100 % am äußersten rechten Ende des Verlaufsbalkens positioniert.
Soll die Position des Mittelpunkts (der Punkt, an dem der Verlauf eine Mischung aus jeweils gleichen Anteilen der Anfangs- und der Endfarbe enthält) geändert werden, ziehen Sie die Raute über dem Verlaufsbalken nach links bzw. rechts oder klicken Sie auf die Raute und geben Sie unter "Position" einen Wert ein.
Möchten Sie den Farbverläufe-Reglerpunkt, den Sie gerade bearbeiten, löschen, klicken Sie auf "Löschen".
Möchten Sie die Glättung für den gesamten Verlauf einstellen, geben Sie im Textfeld "Glättung" einen Wert ein oder ziehen Sie den Regler auf den gewünschten Wert.
Geben Sie ggf. Transparenzwerte für den Verlauf ein. (Siehe Festlegen der Transparenz von Verläufen.)
Geben Sie einen Namen für den neuen Verlauf ein.
Soll der Verlauf als Vorgabe gespeichert werden, klicken Sie nach dem Erstellen des Verlaufs auf "Neu".
Hinweis: Neue Vorgaben werden in einer Voreinstellungendatei gespeichert, sodass sie zwischen Bearbeitungssitzungen erhalten bleiben. Wird diese Datei gelöscht oder beschädigt oder werden die Vorgaben auf die Standardbibliothek zurückgesetzt, gehen die neuen Vorgaben verloren. Möchten Sie neue Vorgaben dauerhaft speichern, speichern Sie sie in einer Bibliothek. (Siehe Verwalten von Verläufen.)
So fügen Sie Verläufen Zwischenfarben hinzu
Klicken Sie im Dialogfeld "Verläufe bearbeiten" auf eine Stelle über dem Verlaufsbalken, um einen weiteren Farbverläufe-Reglerpunkt zu definieren. Legen Sie die Farbe fest und ändern Sie, wie beim Anfangs- bzw. Endpunkt, die Position und den Mittelpunkt für die Zwischenfarbe. Möchten Sie eine Zwischenfarbe entfernen, ziehen Sie den Farbverläufe-Reglerpunkt nach unten weg oder wählen Sie das Symbol aus und drücken Sie die Entf-Taste.
Ciao Stefan