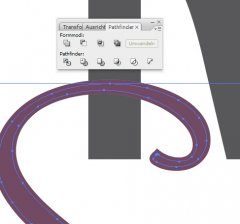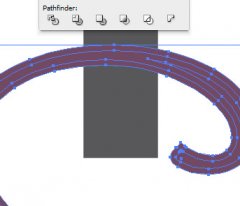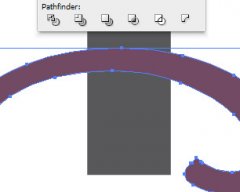Hallo,
ich komme eigentlich aus dem Corel Bereich, möchte aber jetzt mit Illustrator arbeiten. Schon hab ich das erste Problem, bzw. Frage. Ich habe (siehe Beispiel) eine Schrift oder ein Objekt welches ein anderes Objekt überdeckt. Nun soll das "S" von Steuerberaterin aus dem Beispiel mit dem "R" von Dobrizinsky so zugeschnitten werden, dass in dem Bereich, wo das "S" das "R" überdeckt um das "S" ein weisser Rand gelegt werden. Dieses soll bewirken, dass eine Trennung zwischen den Farben realisiert werden kann. Wie mache ich das? Ich könnte zwar um das "S" einen weissen Rand legen, aber da ist bereits ein Rand in der gleichen Farbe wie das "S". Die nächste Frage wäre dann, wie ich den Rand vom "S" und den normalen Pfad zusammenführen, so dass kein Rand mehr da ist, sondern dieses eins ist.
Das gleiche Problem hab ich mit dem RD im Kreis. Das "R" und "D" sollen verschmolzen werden zu einem Objekt.
In Corle hätte ich da eine Lösung für, aber in Illustrator fehlt mir noch der Durchblick.
Ich hoffe ich konnte es einigermaßen verständlich erklären.
http://www.assedo.de/test.ai
Gruss und vorab schon mal Danke
Julchen
ich komme eigentlich aus dem Corel Bereich, möchte aber jetzt mit Illustrator arbeiten. Schon hab ich das erste Problem, bzw. Frage. Ich habe (siehe Beispiel) eine Schrift oder ein Objekt welches ein anderes Objekt überdeckt. Nun soll das "S" von Steuerberaterin aus dem Beispiel mit dem "R" von Dobrizinsky so zugeschnitten werden, dass in dem Bereich, wo das "S" das "R" überdeckt um das "S" ein weisser Rand gelegt werden. Dieses soll bewirken, dass eine Trennung zwischen den Farben realisiert werden kann. Wie mache ich das? Ich könnte zwar um das "S" einen weissen Rand legen, aber da ist bereits ein Rand in der gleichen Farbe wie das "S". Die nächste Frage wäre dann, wie ich den Rand vom "S" und den normalen Pfad zusammenführen, so dass kein Rand mehr da ist, sondern dieses eins ist.
Das gleiche Problem hab ich mit dem RD im Kreis. Das "R" und "D" sollen verschmolzen werden zu einem Objekt.
In Corle hätte ich da eine Lösung für, aber in Illustrator fehlt mir noch der Durchblick.
Ich hoffe ich konnte es einigermaßen verständlich erklären.
http://www.assedo.de/test.ai
Gruss und vorab schon mal Danke
Julchen